Substanceを活用しよう
2013/7/2
Tag: freestuff,icon,python,script,Substance
みなさん、こんにちは。TDの野澤です。
ジメジメした日々が続いておりますがいかがお過ごしですか。
私は、6月生まれですがこの時期が凄く苦手です。早く夏が来て欲しいですね。
とは言っても夏に夏らしいことをする事はほとんどありませんが・・・。
さて今日は、Substanceについて触れてみたいと思います。
Substanceについては今更言わずもがなですが、改めてご紹介しますと、フランスのAllegorithmic社が開発している
Proceduralベースのテクスチャーですね。つい先日のE3でXbox Oneにも提供開始するというニュースが話題になったので
ご存知の方も多いと思います。
このSubstanceですが、Mayaにも標準で付属しています。入っている場所は
Mayaインストールディレクトリsubstancesフォルダの中です。
Maya2014ではなんと90個ものSubstanceが同梱されています。
Substanceの使い方については、BornDigitalさんのブログで詳しく紹介されていますので、是非そちらをご覧ください。
さて、このSubstanceを活用するとちょっとしたテクスチャーを作るのに便利なのですが、ファイル名だけではどの様なSubstanceなのかはロードしてみないと分からない点が少し不便に感じていました。
Allegorithmic社のHPに行くとUnityPlayerを使ったデモで確認する事が出来ますがやっぱりこれでも不便です。
そこで、今あるSubstanceをサムネイルに書き出せたら選ぶ時に便利だと思いませんか?
今日はちょっとその辺りについてお話したいと思います。
まず、nodeEditorを開き、試しに一つsubstanceを作ってみましょう。
nodeEditorの上でtabキーを押した後で、substanceとタイプすると何種類か出てきます。
substance [Texture]を選択しましょう。
次に、Substance fileの所にRoad_02.sbsarを読み込んでみます。
無事読み込むことが出来ましたね。
次にnodeEditorの上で右クリックをし、マーキングメニューが出てきたら左のTest Textureを選びます。
RenderViewに表示された画像を好きな所に保存します。
これでアイコンが一つ完成しました!
さあ、これをあと89回繰り返せばOKです。
・・・・・・。
そんなこと、めんどくさくってやってられませんね(笑
では、スクリプトに助けてもらいましょう。
スクリプトはこちらからダウンロードしてください。
使い方は、まずスクリプトを好きなフォルダにダウンロードします。
次に、MayaでscriptEditorを開き、pythonタブに下記の様に書いてください。
1 2 3 4 5 | import syssys.path.append(r'スクリプトを置いてある場所のフルパス')import DF_createSubstanceSwatches as aa.main(sPath=r'substanceが入っているフォルダのフルパス',oPath=r'サムネイル書き出したい場所') |
コマンドを書き終わったら実行してみましょう。
progressWindowが表示され、スクリプトが実行中であることが分かります。
ESCを押せばキャンセル可能です。
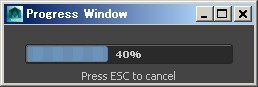
しばらく待っていると、nodeEditorの中にたくさんのSubstanceが作られます。
ほら、こんなにたくさん・・・!
そして、驚くなかれ出来たのはSubstanceだけではありません。
ほら、この様に先程指定したフォルダにSubstanceのたくさんのサムネイルたちが出来ています。
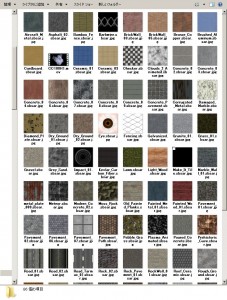
※最初になにか一つSubstanceノードを作成してから実行してください。
いやいや、スクリプトなんてめんどくさいよー・・・、っていう方には、私が今回作ったサムネイルをこちらからどうぞ。
これでデザイナーのみなさんがSubstanceを使ってみようと重い腰を上げてもらえれば幸いです(笑
最後までお付き合い頂きありがとうございました。
※免責事項※
本記事内で公開している全ての手法・コードの有用性、安全性について、当方は一切の保証を与えるものではありません。
これらのコードを使用したことによって引き起こる直接的、間接的な損害に対し、当方は一切責任を負うものではありません。
自己責任でご使用ください。

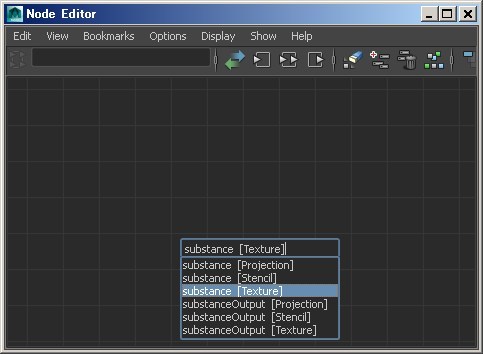
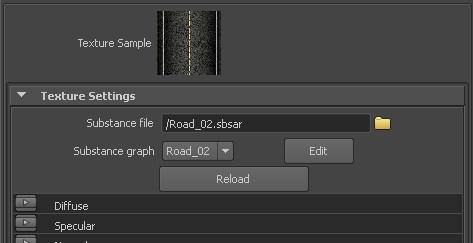
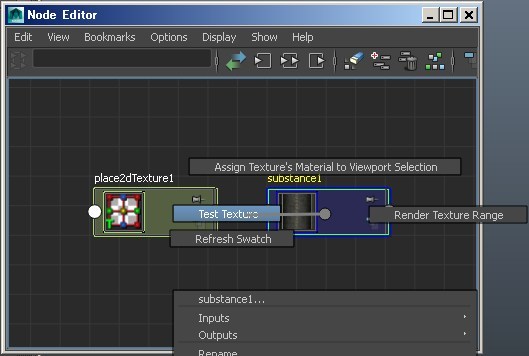

コメント
コメントフォーム