MotionBuilderをカスタマイズしよう
2013/4/15
Tag: MotionBuilder,設定
こんにちは、TDチームの森本です。https://dftalk.jp/?p=7339&preview=true
今年もつらい花粉症との闘いが一段落ついてほっとしているところです。
前回はMotionBuilderのメニューにスクリプトを追加する方法を紹介しましたが
今回は設定まわりのカスタマイズについて、いくつか紹介しようと思います。
はじめに
これからMotionBuilder(以下MB)の設定周りについて説明するのですが
設定ファイル自体をバックアップをとっておくことができます。
MBが強制終了したりした場合に設定が初期化されてしまう場合がありますが
カスタマイズ後の設定ファイルをバックアップとっておくことで
初期化されても設定をすぐにもどすことができるのでお勧めです。
また、MBの挙動が変になった場合に
設定周りのファイルを削除することで修正される場合があります
(設定ファイルを削除しても起動時にデフォルトで自動生成されます)
MotionBuilderの設定について
MBの設定はメニューの[Settings]>[Preferences]にありますが
この場所の設定以外にテキストで設定を変えれる場所があります。
設定ファイルの場所ですがMBのバージョンによって変わります。
MB2013の場合(MB2011以降)
C:\Users\[ユーザー名]\Documents\MB\2013-x64\config
MB2010の場合
C:\Users\[ユーザー名]\AppData\Local\Autodesk\MB2010\config
主にMB2011以降とその前とで場所が違っています。
こちらにあるテキストファイルに設定が書き込まれているので
MBを立ち上げなくてもこの中にあるファイルを修正すれば設定を変更できます。
MBを立ち上げてから設定を変えても再起動しないと反映されないため
バッチ処理で一括でスクリプトにかける際にこちらの設定ファイルを変更してから
MBを立ち上げるようにスクリプトを書いておけば
各個人でMBの設定が違う環境でも常に正しい設定でバッチ処理にかけれます。
また普段の設定画面では設定できない項目も含まれています。
例えば
[PC名].Application.txt
内にある[VertexMode]の項目をNoからYesに書き換えて保存します。
この状態でMBを立ち上げると
VertexMode時にVertexの位置を動かすことができます。

例えば弊社では背景モデルで木と地面がCombineされて1つのモデルになっていて
レイアウト時にどうしても木の配置を変えたい場合に
Vertexモードで木をオフセットするのに使用しています。
ただし、単に動かしただけだと最終的にMAYAのシーンを構築した際に元にもどってしまうので
木のVertexで動かしたモデルを書き出してBGチームに渡してそれを参考にして
BGの調整をしてもらっています。
ショートカット設定について
ショートカットについても設定ファイルを修正することでカスタマイズができます。
デフォルトではCtrl+SがセーブですがSキーの周りにも良く使う機能のショートカットがあるため
よく間違ってセーブしてしまいがちな人はショートカットを変更してしまうと解決するかもしれません。
やはりMBのバージョンによってファイルの場所が違っていて
MB2013の場合(MB2011以降)
[インストール先]\Autodesk\MotionBuilder 2013\bin\config\Keyboard
MB2010の場合
C:\Users\[ユーザー名]\AppData\Local\Autodesk\MB2010\config\Keyboard
にあるテキストファイルが設定ファイルになります。
MB2010の場合はユーザーフォルダに設定があるので変更しても本人のみに適応されますが
MB2013の場合はインストールフォルダにあるため全体的に変更が有効になりますので
MB2013で個人だけの設定を作る際は設定ファイルを
C:\Users\[ユーザー名]\Documents\MB\2013-x64\config\Keyboard
にコピーして変更してください。
設定ファイル自体は以下のような分かりやすいテキストファイルになっているので
書き換えるのは簡単に出来ると思います。
書き換える際にまずはNameの項目を他の設定とかぶらないように名前を変えてください。
また、空欄になっているショートカットもあるので
日頃不便だとおもってた処理のショートカットがあるかもしれません。
さらにスクリプトをショートカット登録することが可能です。
その場合
1.ショートカット設定でショートカットのボタンを設定しておく
2.ショートカットの際に実行されるスクリプトの設定をする
の手順が必要になります。
1.に関しては先ほどのショートカット設定の中で
action.global.script1のような設定がありますが
これがスクリプトショートカットの設定になってます
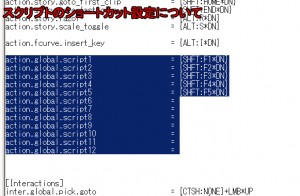
2.に関してはMBのバージョンで場所が違っていて
MB2010の場合
C:\Users\[ユーザー名]\AppData\Local\Autodesk\MB2010\config\Scripts\ActionScript.txt
MB2013の場合(MB2011以降)
[インストール先]\Autodesk\MotionBuilder 2013\bin\config\Scripts\ActionScript.txt
にあるテキストファイルが設定ファイルになりますが
MB2013の場合はこのActionScript.txtを
C:\Users\[ユーザー名]\Documents\MB\2013-x64\config\Scripts
にコピーして設定ファイルを書き換えてください。
ActionScript.txtの中身は以下のようになっていて
pyファイルの指定としては相対パスかフルパスで指定しても使えます。
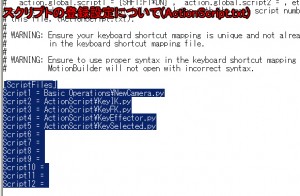
上記1,2の工程を踏まえた上で登録したショートカットを使うと
登録したスクリプトが実行されます。
レイアウト設定について
つづいてレイアウト設定について説明します。
基本的にはメニューにある[Layout]で登録できますが
Layout設定自体もテキストベースで保存されているため
中身を変更することで詳細にレイアウトを変更することができます。
メニューの[Layout]項目内で作ったLayout設定については
以下の場所に保存されています。
MB2010の場合
C:\Users\[ユーザー名]\AppData\Local\Autodesk\MB2010\config\Layouts
MB2013の場合(MB2011以降)
C:\Users\[ユーザー名]\Documents\MB\2013-x64\config\Layouts
通常のレイアウト項目でMB上のレイアウトを登録する場合では
できないTabウィンドウ化が設定テキストを書き換えることで可能になります。
例えばRenderウィンドウを下にあるウィンドウに追加してみます。

以上の設定をするとRenderウィンドウがTabで追加されます
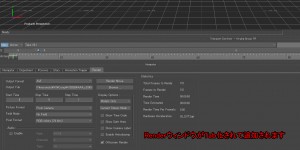
またレイアウト登録ですが
UIのあるスクリプトも登録することができます。
その場合登録したいスクリプトをPythonStartUpFolderに登録されたアドレス内においておく必要があります。
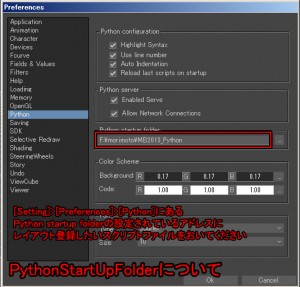
PythonStartUpFolderに置いてあるスクリプトを実行してレイアウトを設定すると
レイアウト選択時に配置されます。
またレイアウト設定ファイル内にも記述されているためTab化等の詳細設定をすることも可能です。

注意点として弊社ではMB2013でUIスクリプトをスタートアップに登録すると
起動時にウィンドウが壊れる不具合がありました。
MB2013SP1以降に更新することで修正されていることを確認しています。
最後に
以上、MBのカスタマイズについて簡単に説明してきました。
これらの設定を行ってもアニメーションには劇的な変化があるわけではありませんが
日頃からずっと使い続けるツールに関してカスタマイズをすることで効率よく作業できます。
最初一通り設定をするのは中々面倒かもしれませんが
一度やればずっと使っていけるので
是非自分流のカスタマイズを探ってみてください。
ではまた。

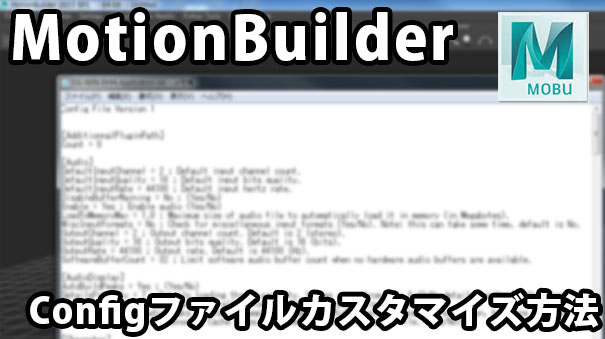
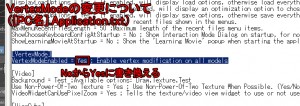

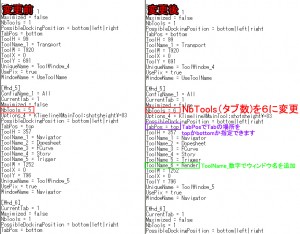
[…] *MotionBuilderをカスタマイズしよう https://dftalk.jp/cp-bin/wordpress/?p=7339 […]
Posted at 2013.08.5 14:03 by デジタル・フロンティア-Digital Frontier | DF TALK | MotionBuilderでScript!!便利なコンストレインの活用術!!(初級編)